Hola a todos espero que se encuentre muy bien tanto fisica como mentalmente.
Lo que les quiero mostrar es un proyecto muy sencillo pero creo que será interesante, tanto para ustedes, como para mi. Ya que nos enseña varias cosas importantes sobre el 3D y como simular algúnas cosas de la vida real en este software.
En principio no les diré qué vamos a hacer, pero si son muy perspicaces lo sabrán inmediatamente. De todas formas no pasará mucho antes de que lo noten. Aunque, oye hay que guardar algo de misterio.
Lo primero que vamos a necesitar es crear un plano algo grande, algo así nos vendría bien:
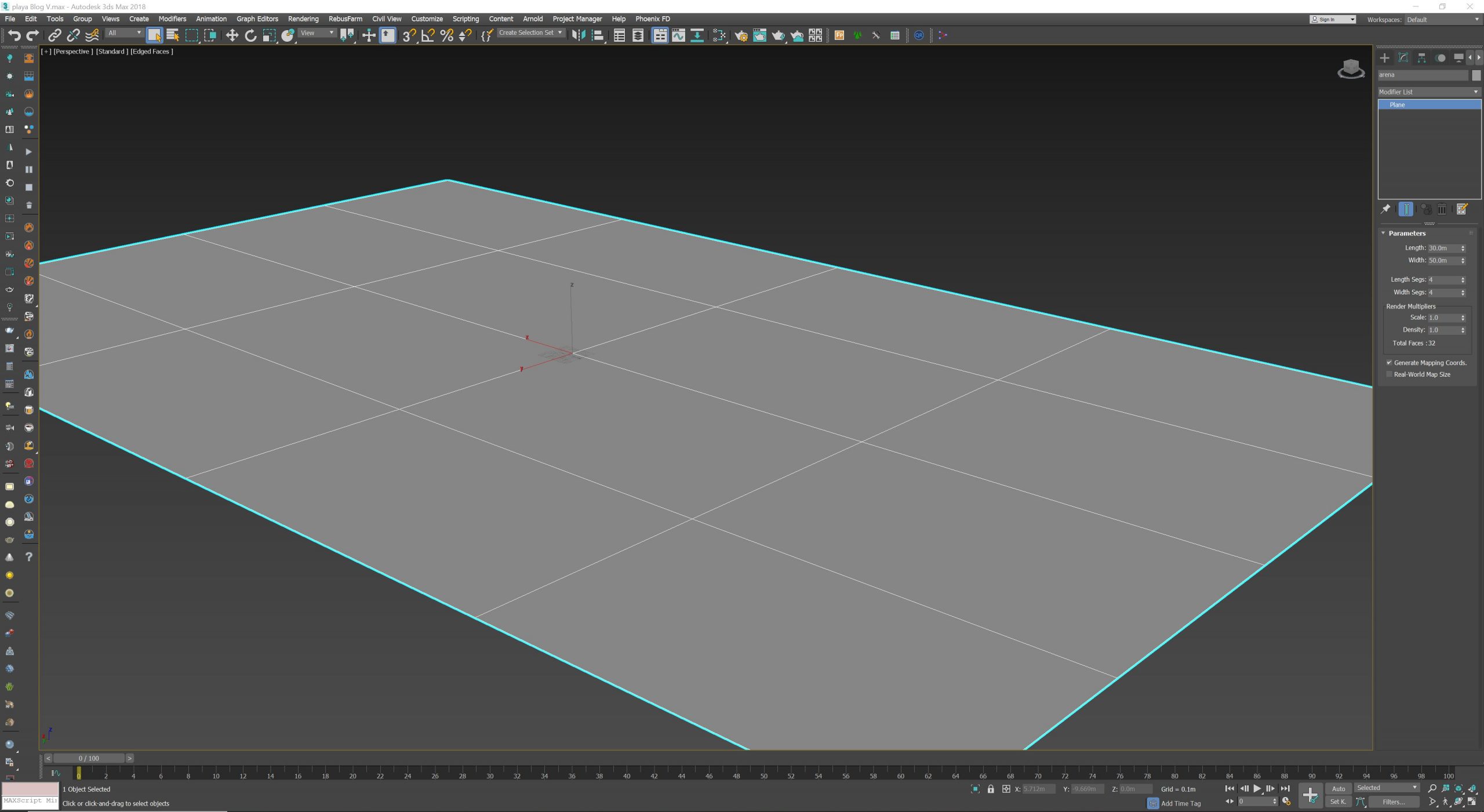
A este plano nos conviene agregarle más subdiviciones, como pueden ver en la imagen superior el plano esta dividido en ambos sentidos en 4 secciones lo cual nos da 16 polígonos. ¿Por qué es importante esto de las subdiviciones o esto de los polígonos?
Bueno, imagina tu brazo extendido, ahora imagina que no tienes codo ni tampoco muñeca, ¿podrías doblar el brazo?
La respuesta es: NO. Porque no tendrás articulaciones, tu brazo no estaría divido. Lo mismo pasa con las subdiviciones de una geometría. En este caso el plano, necesitamos más diviciones o poligonos para poder doblar y manipular nuestro plano… y ¿por qué lo vamos a doblar? Sigamos avanzando para verlo.
Agregamos más segmentos a nuestra geometría, pongámosle 100 segmentos por lado:
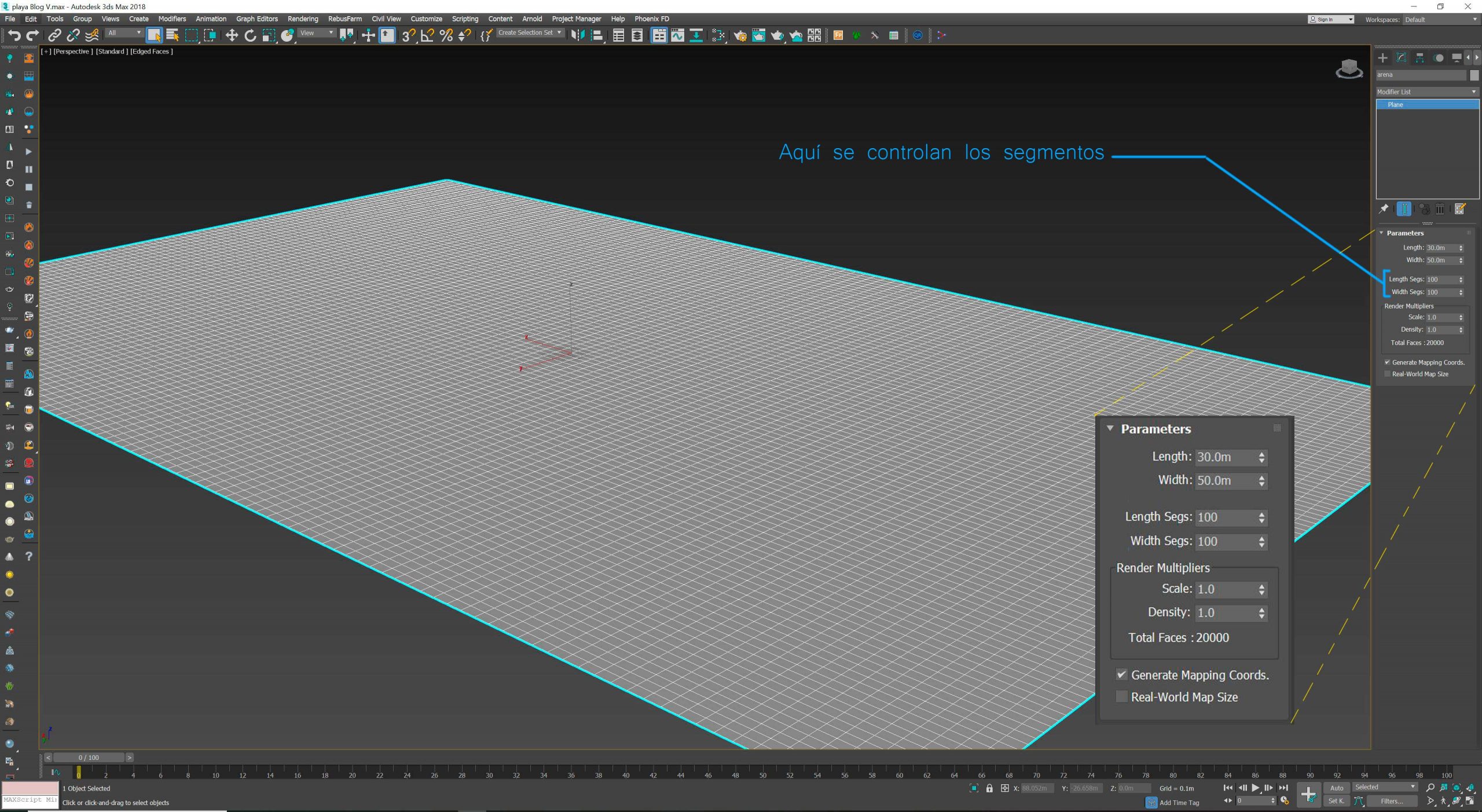
Ahora que nuestra geometría tiene más polígonos, vamos a inclinarla un poco y la vamos a doblar también. Para hacer lo segundo usaremos un modificador que ya hemos usado en le proyecto anterior, y es el modificador FFD (box). Este modificador si no lo recuerdan lo usamos para deformar la roca, les dejo el enlace aquí por si no lo han leido: https://blog.visionindigo.com.mx/?p=424
Después de hacerme un poco de publicidad continuamos.
Este modificador, como les comentaba, es como el que ya hemos usado. El anterior era un FFD 4X4X4 y en este caso es un FFD (box) ¿Qué diferencia hay?
La diferencia es que con (box) nosotros podemos colocar el número de puntos de control, es decir, en lugar de tener 4X4X4 podemos poner 2x10X12 por escribir algo. En el caso de nuestro plano he puesto 2x6x2, aquí lo podemos ver:
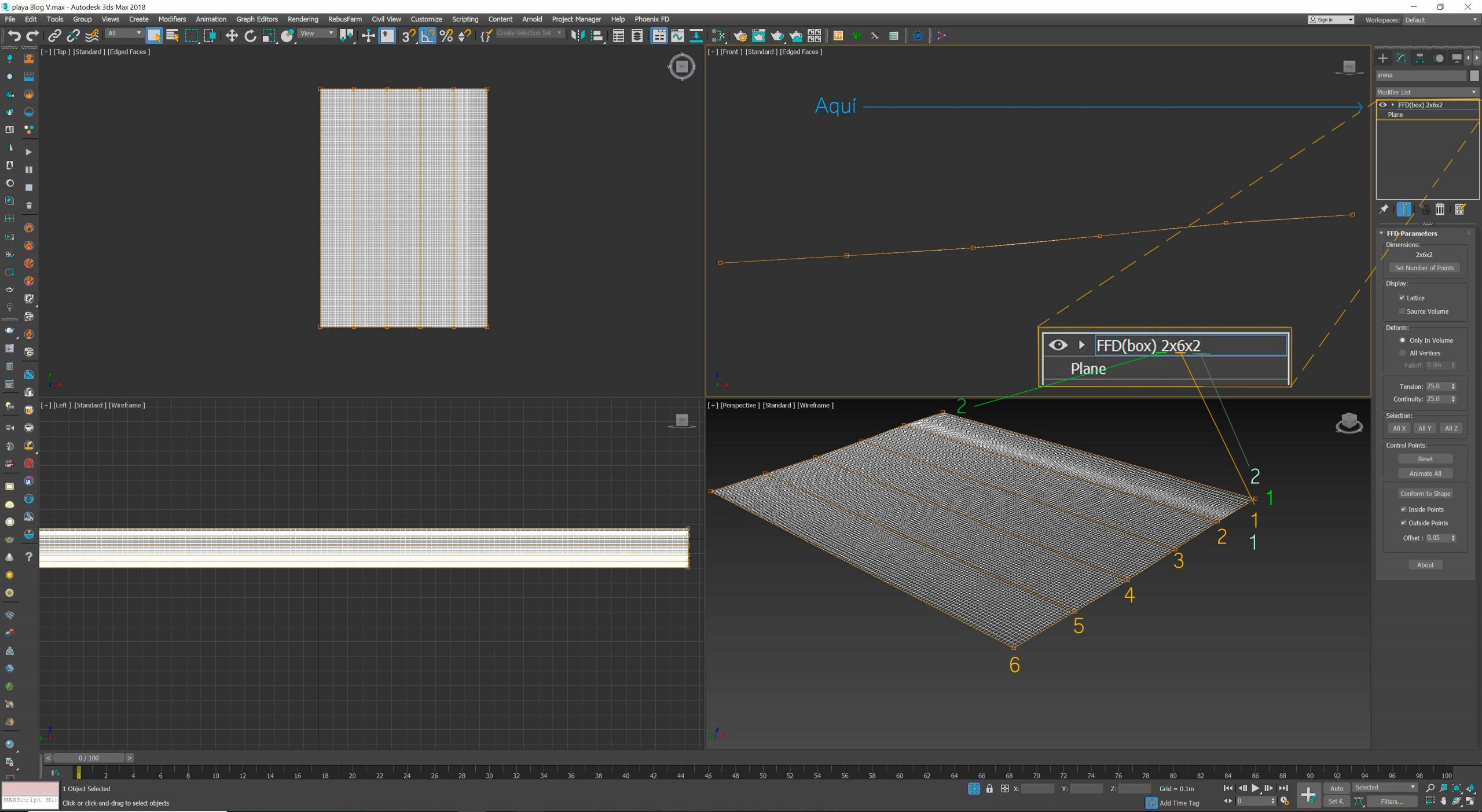
Con el modificador aplicado y configurado le he dado una ligera inclinación y unas curvas. A primera vista pareciera que tenemos muchos polígonos para tan poca curvatura, tranquilos confíen en mí, esa resolución, osea cantidad de polígonos nos servirá más adelante…
Ahora vamos a necesitar otro plano con características similares al anterior, así que vamos a crearlo rápidamente y lo colocaremos en su posición final:
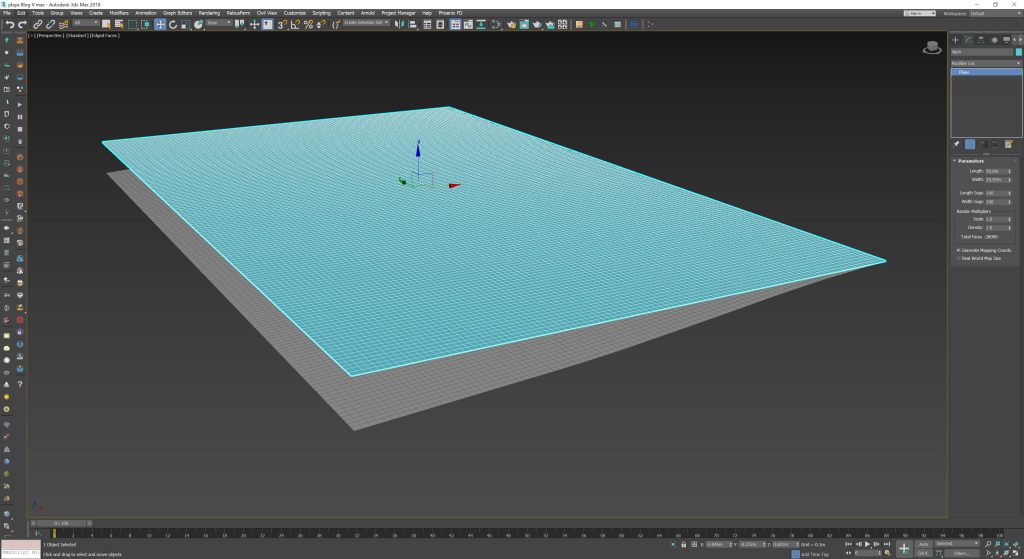
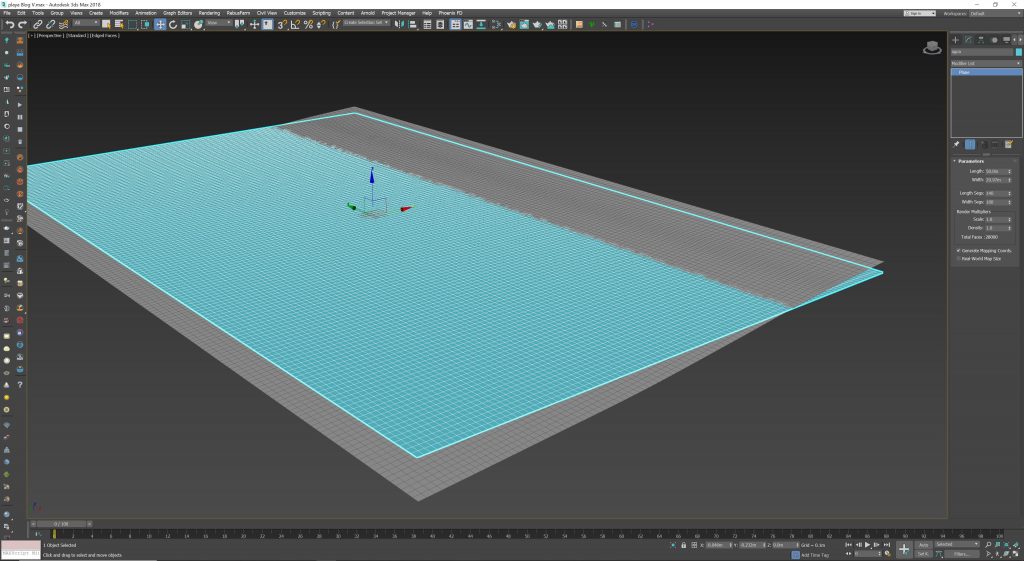
Ahora necesitaremos una roca y para ello usaré como punto de partida una línea para crear el perímetro de la misma o la base, con un trazo libre, veamos que sale:
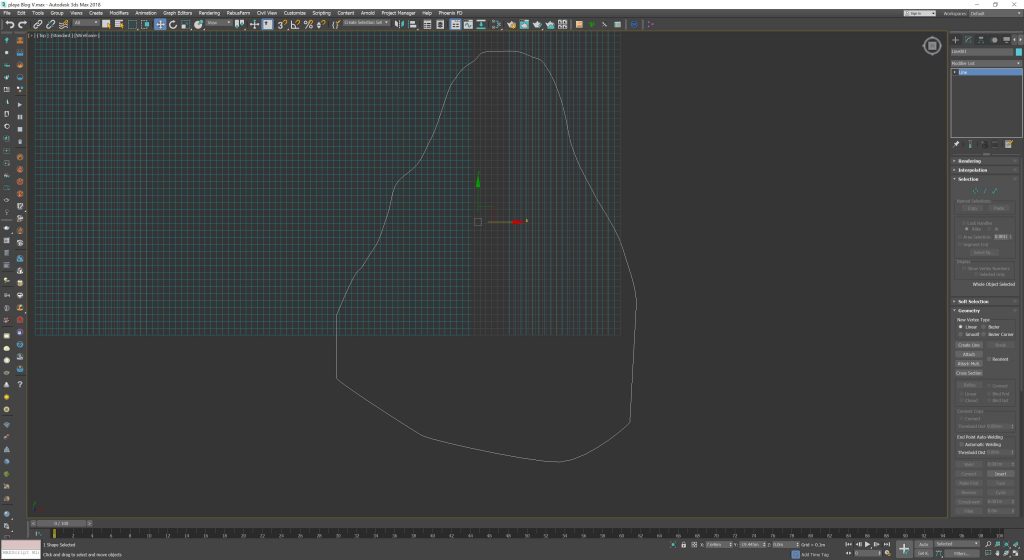
A esta línea necesitamos darle volumen, por lo que debemos aplicarle un modificador llamado Extrude que nos permite extruir como se imaginarán, al aplicarlo verememos que nuestro trazo se vuelve sólido pero no tiene volumen, que le falta altura, esa altura la determinamos con el parámetro Amount. Yo le coloque 10 metros. Después incremente el número de secciones de 1 sola a 20. Las secciones las incremente porque seguidamente coloque otro modificador, en concreto el llamado Noise, para deformar la geometría de una manera aleatorea en este caso en los ejes «X» y «Y», sin embargo, aún no terminamos porque coloque otro modificador más y este es un FFD 4X4X4, les dejo la secuencia:
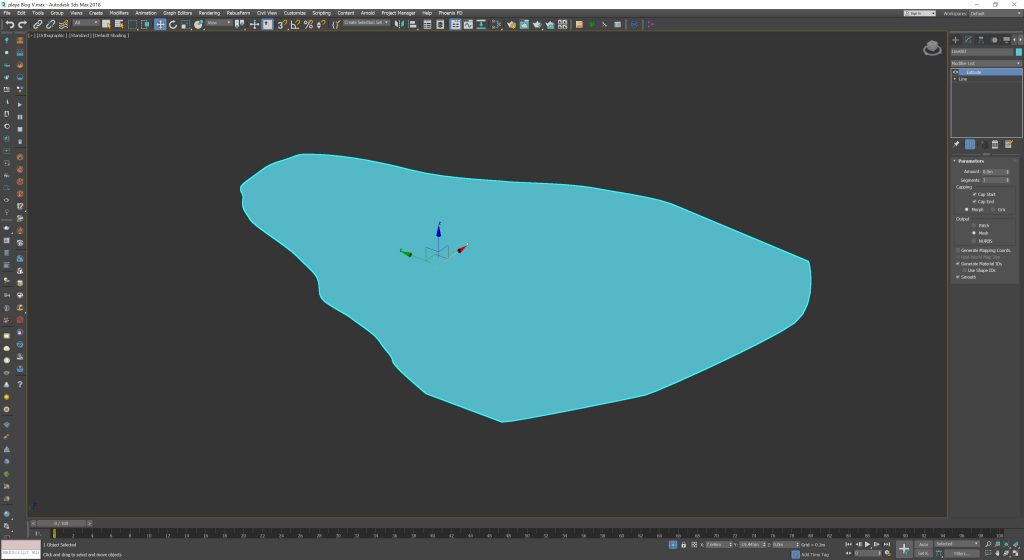
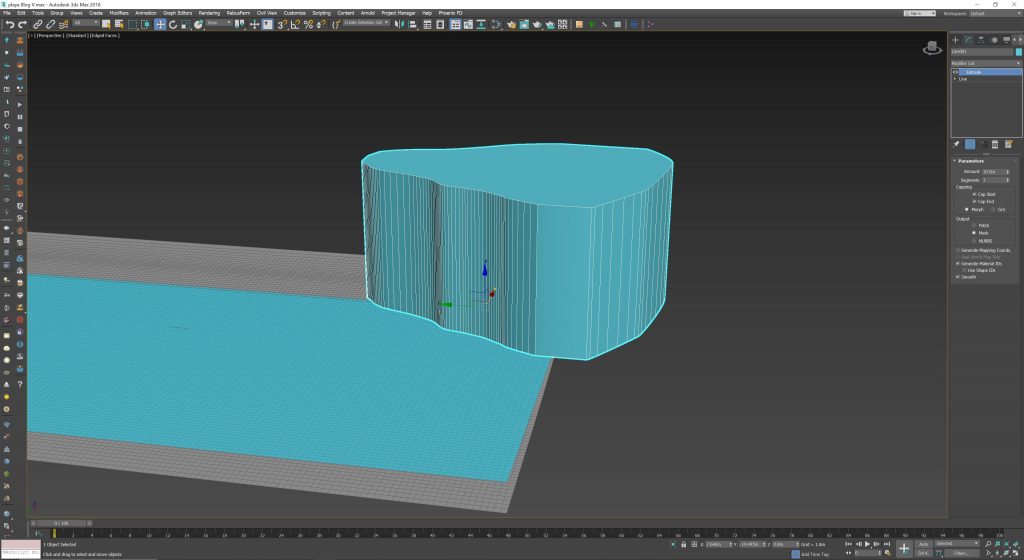
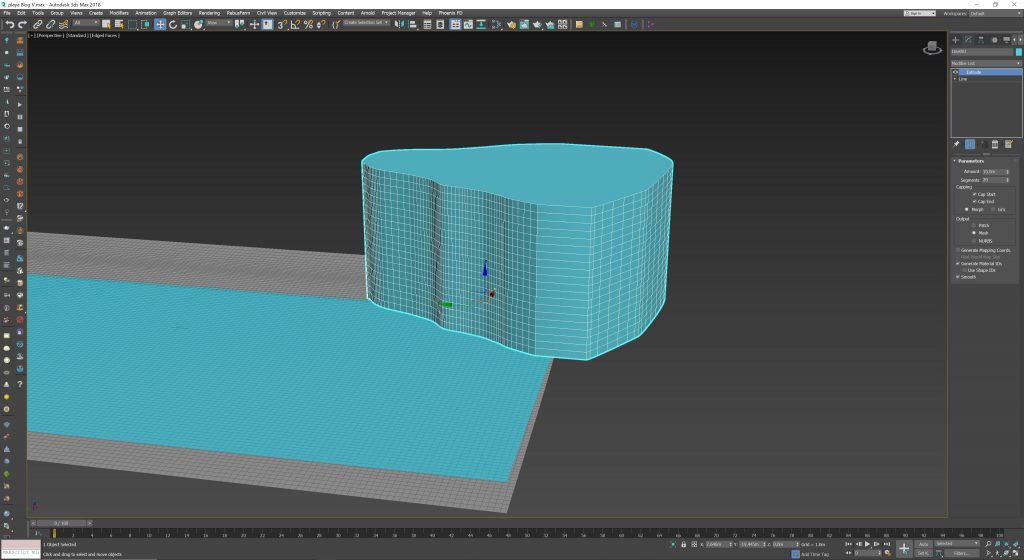
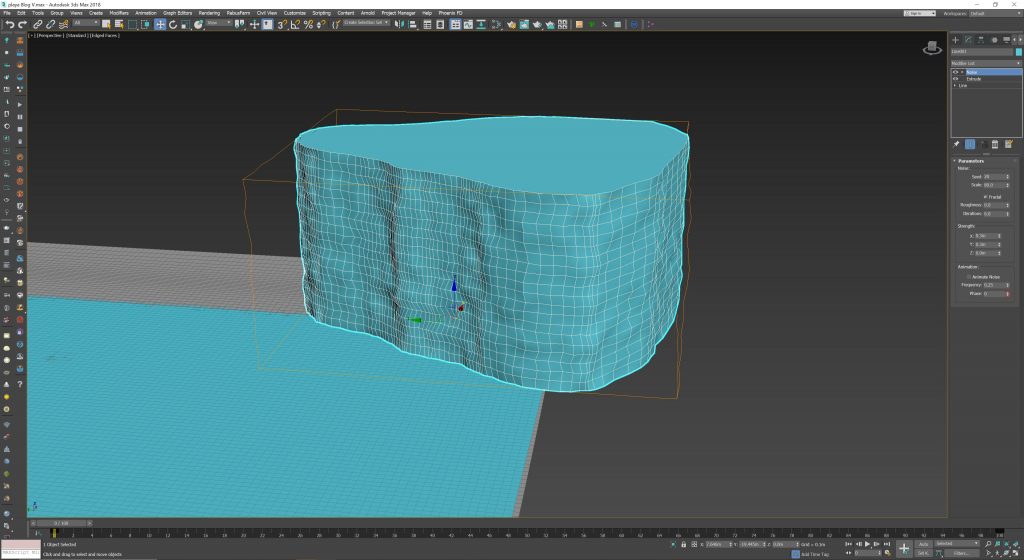

Con estos 3 elementos podemos comenzar a acomodar nuestra vistas así que cree una cámara, la posicioné y configuré un encuandre que pienso es interesante:
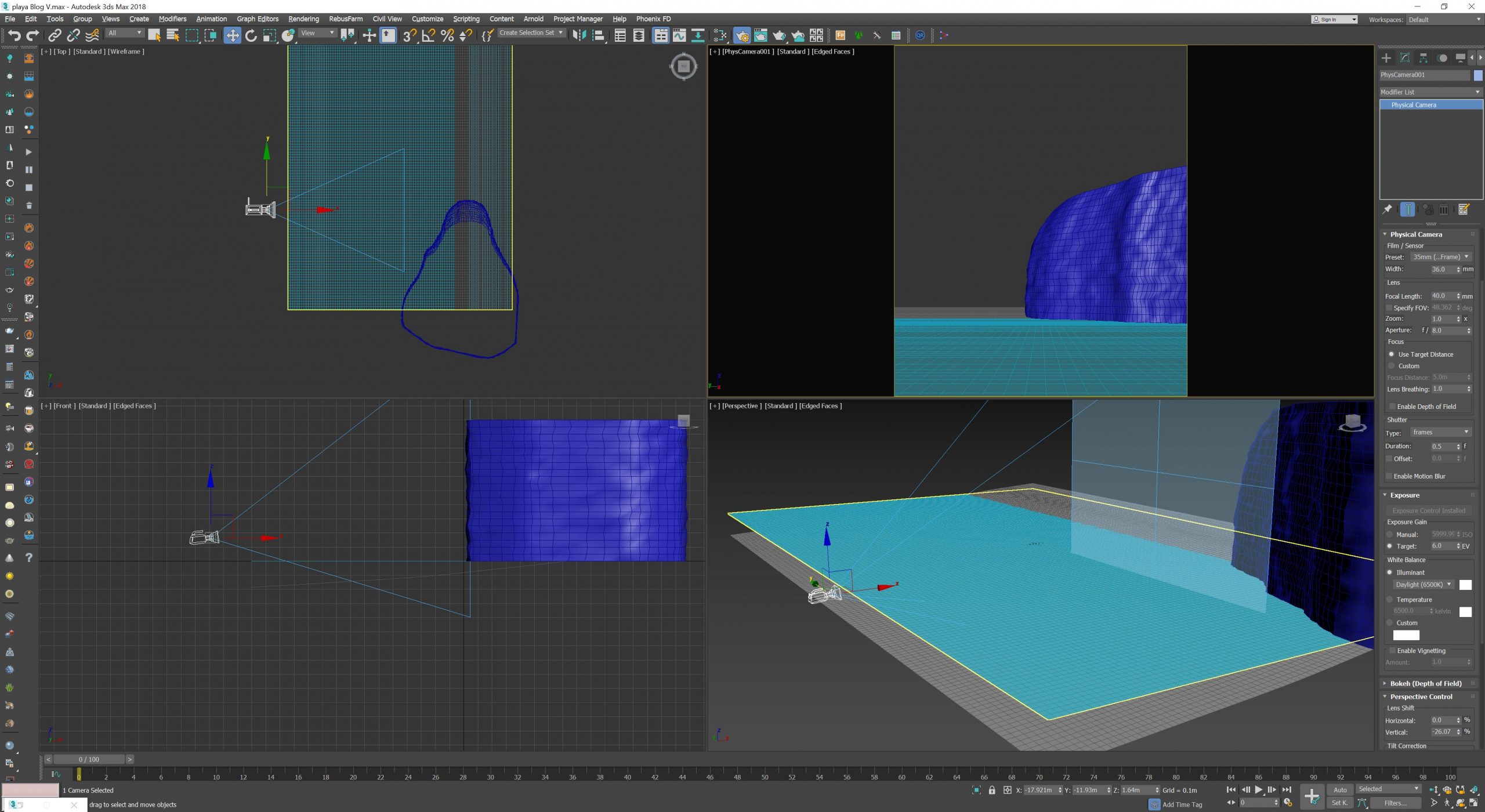
La vista de la cámara es la que esta en la parte superior derecha.
Para no dejar tan vacío el lado izquierdo de nuestra vista colocaré algo, pero primero hay que modelarlo:

Con esto hecho creo que es buen momento para comenzar a renderizar y ver de una mejor manera que es lo que tenemos. Sólo que debemos hacer algo primero, debemos colocar una fuente de luz que ilumine nuestra escena, así que vamos a crear un Vary Sun y lo posicionamos:
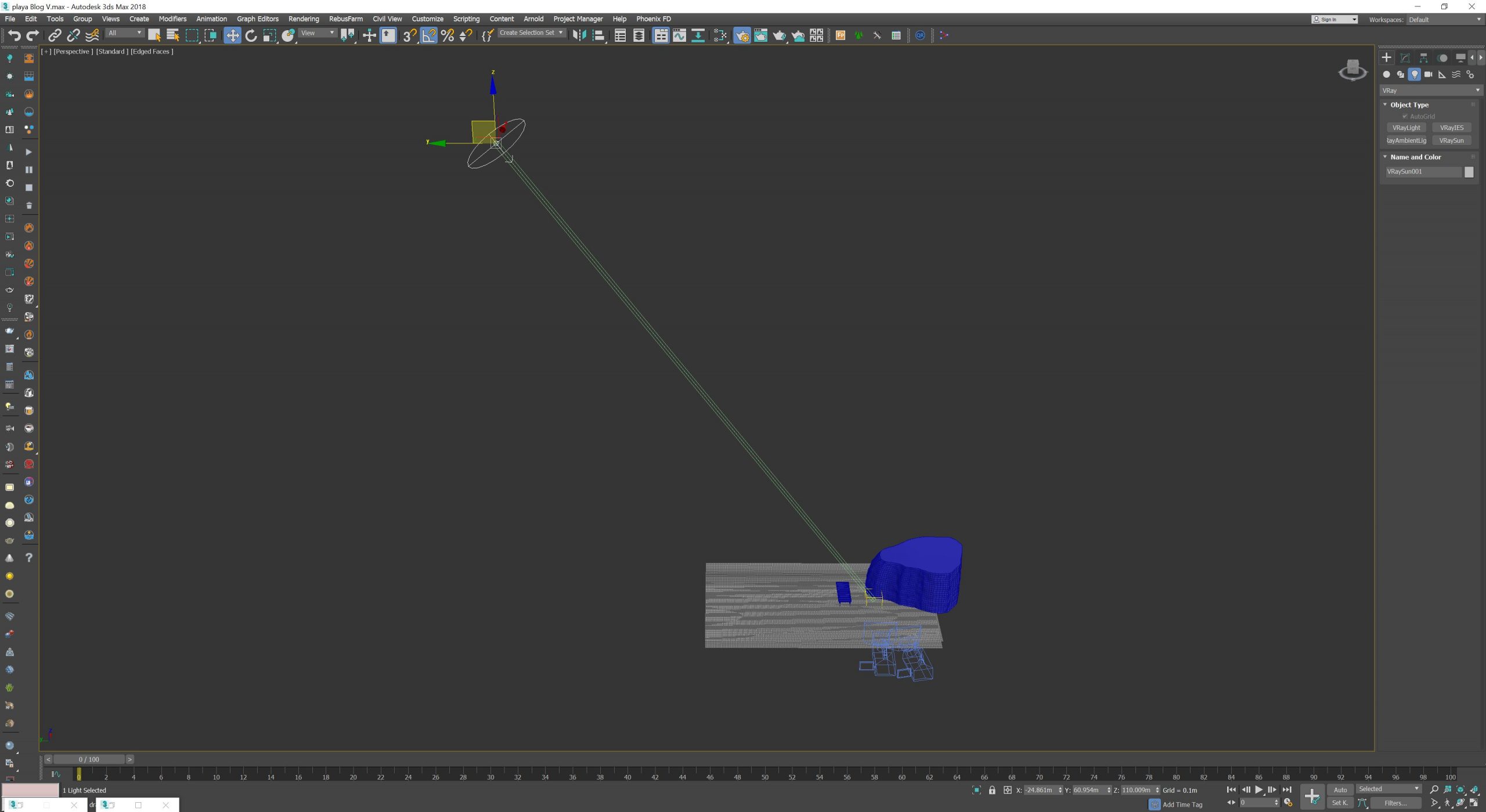
Ahora sí, lancemos nuestro render interactivo:
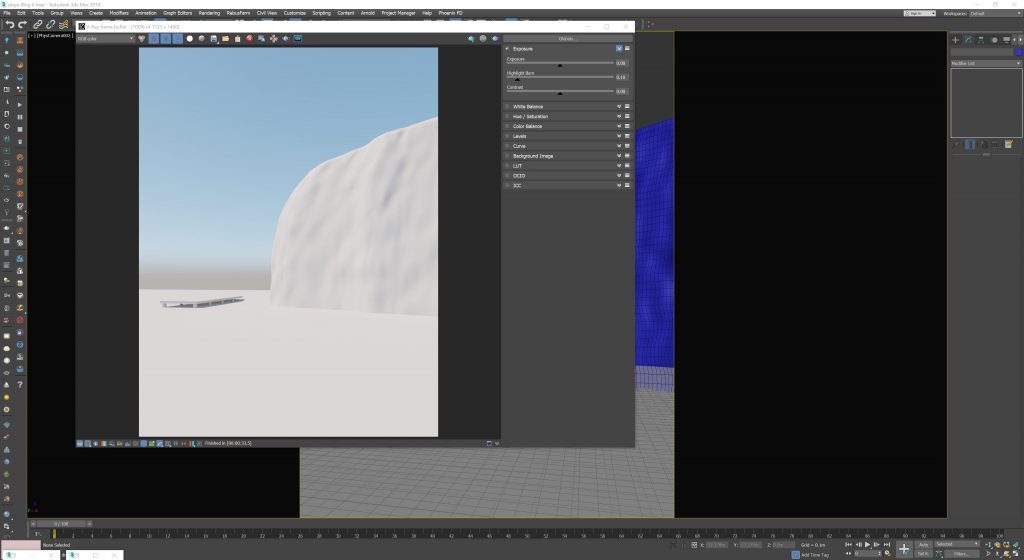
Render con un Vraymtl en blanco asignado a toda la escena.
El render interactivo nos perimite manipular la escena mientras renderiza y se actualiza con cada modificación que se haga iniciando el proceso de renderizado. Esto irá más rápido o no, dependiendo de la capacidad del equipo y la escena básicamente.
Para ver un poco mejor nuestras geometrías, a nuestro material blanco le colocaré un mapa Vray que nos permite ver la malla poligonal de nuestras geometrías. Este mapa lo conectaré en el canal diffuse, este es el mapa:
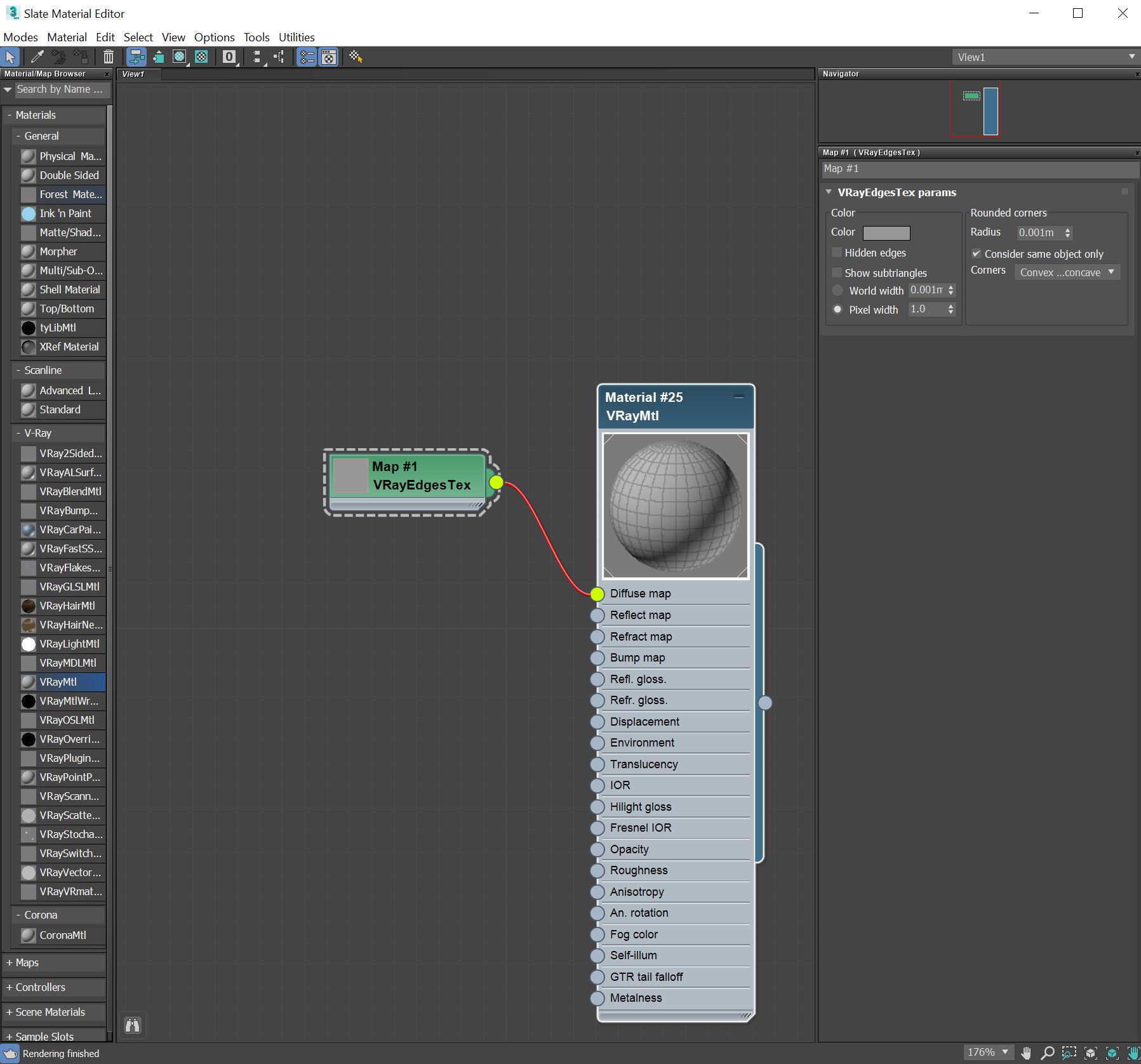
Así se vería el render ahora:
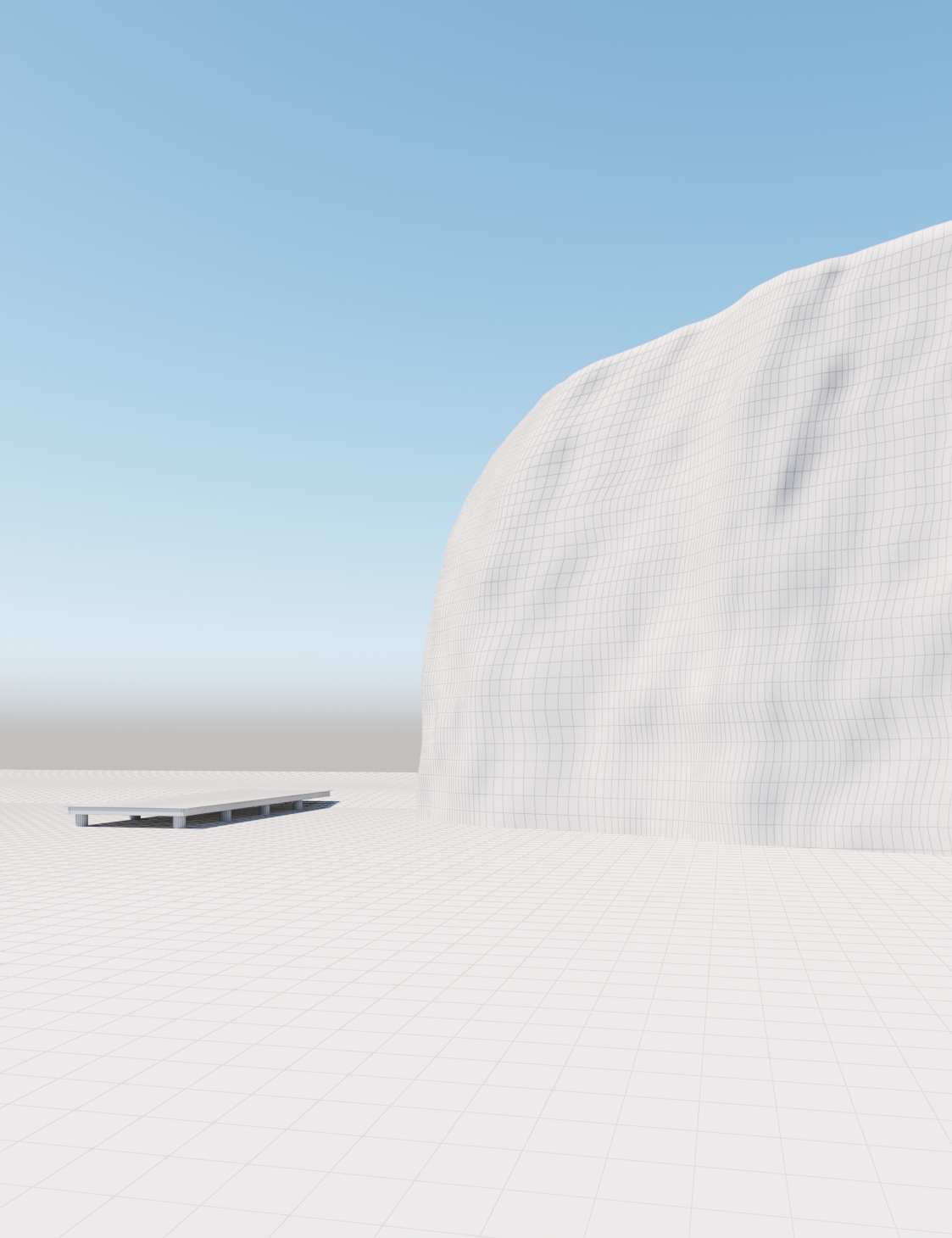
Algo muy importante en este proyecto será el siguiente material y en este punto creo que ya se sabe que estamos haciendo pero si no, con el siguiente material lo sabrán:
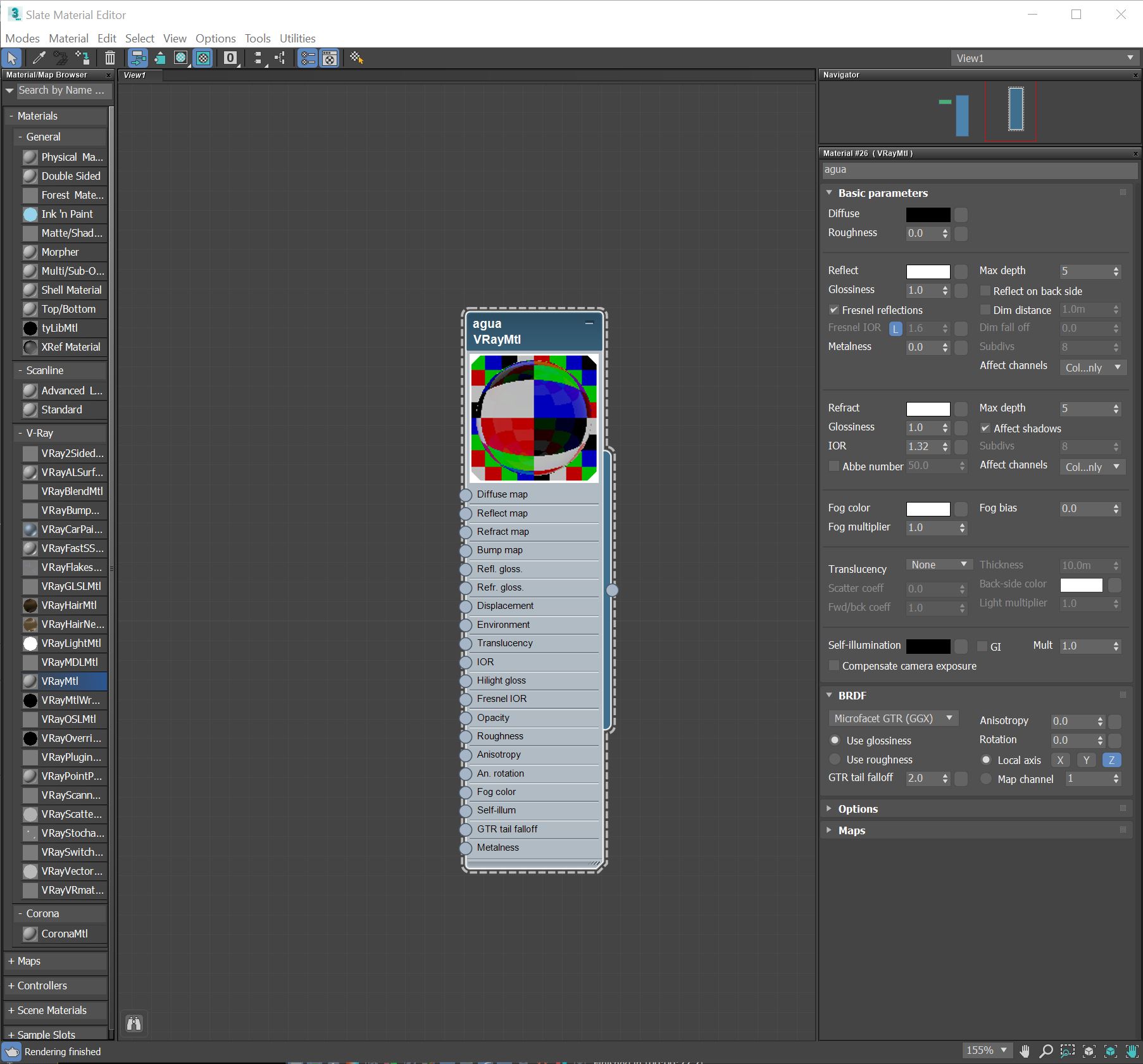
Lo asignamos a su geometría correspondiente y:
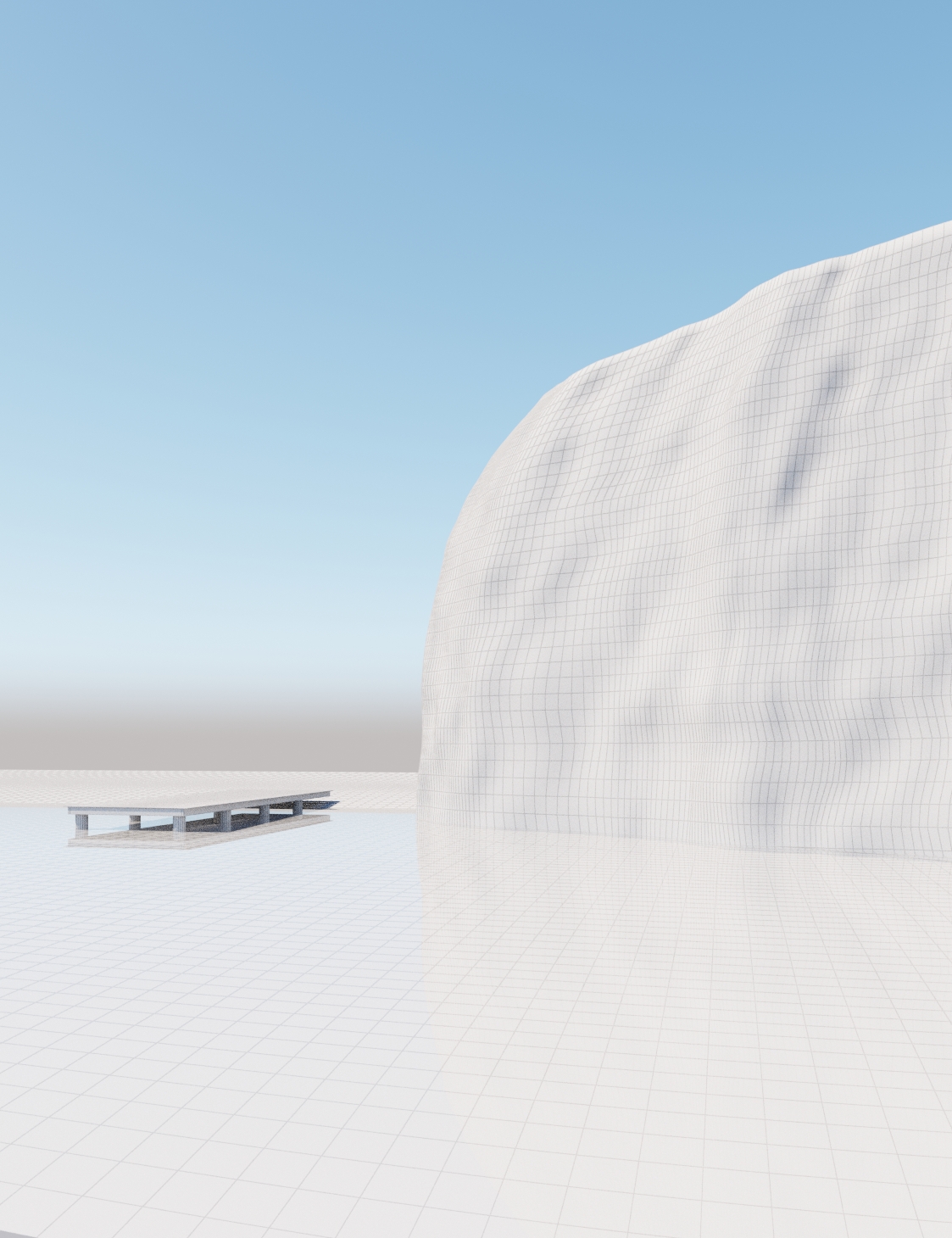
Nesecitamos darle un poco de color al agua, para ello usaremos un mapa Vray llamado Vraycolor y bueno su nombre nos dice exactamente lo que hace. Eso es seleccionar un color, seleccionamos un color azul y lo colocamos a la casilla de Fog color, al hacer eso vemos el cambio inmediatamente:
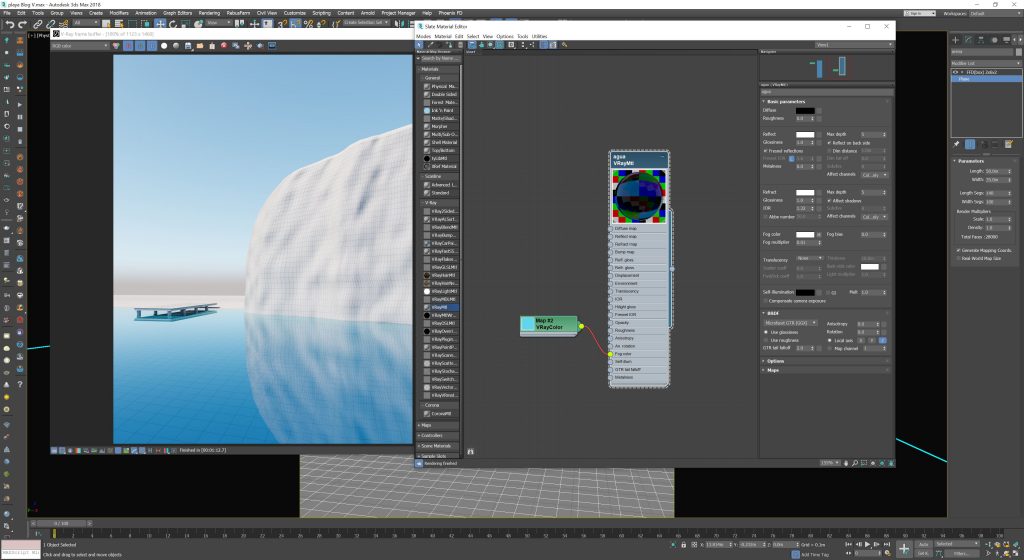
Agua con Fog color.
El render se vería así:
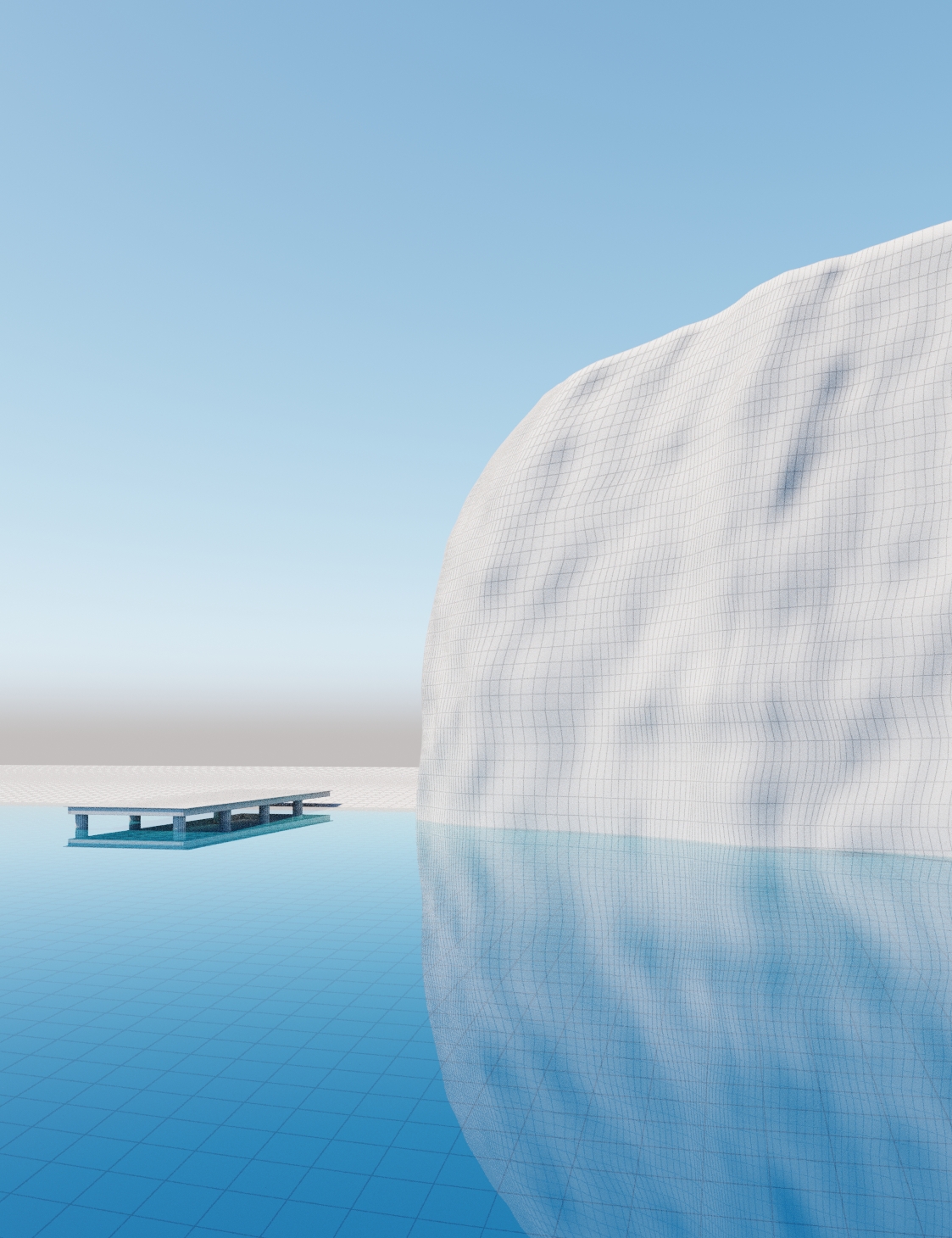
Ya va quedando mejor, aunque nos faltan un par de cosas más en nuestra agua. Por ejemplo, esta muy tranquila, para darle un poco de «movimiento» vamos a agregarle a nuestro material un mapa de 3D Max llamado Noise, este mapa lo vamos a asignar a la casilla de Bump en nuestro material y jugaremos con sus parametros tanto de Bump como del mismo Noise:
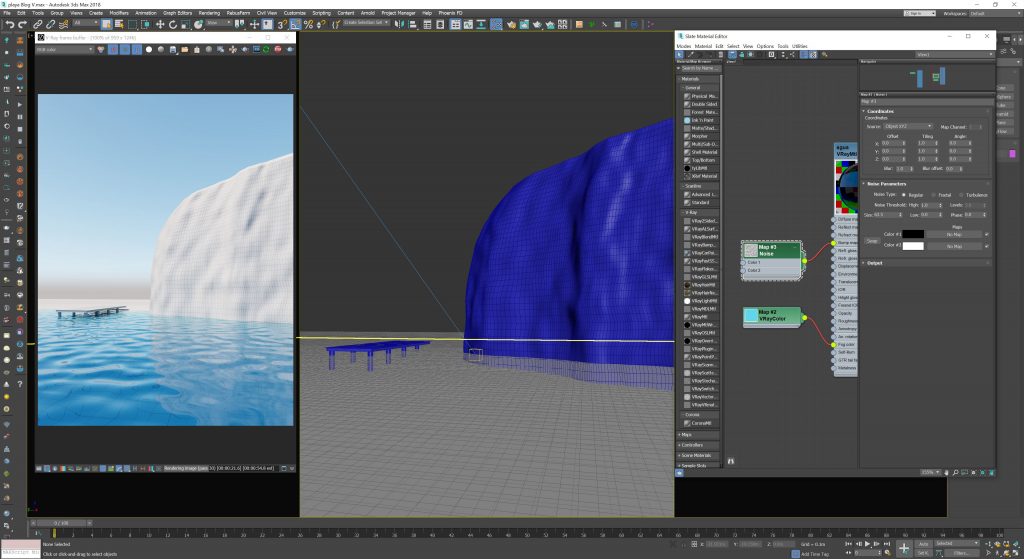
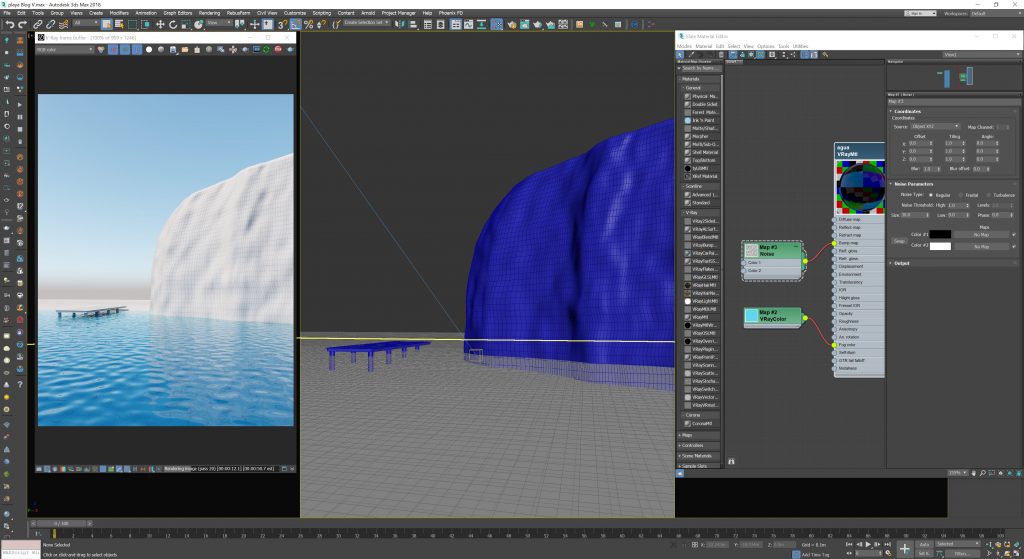

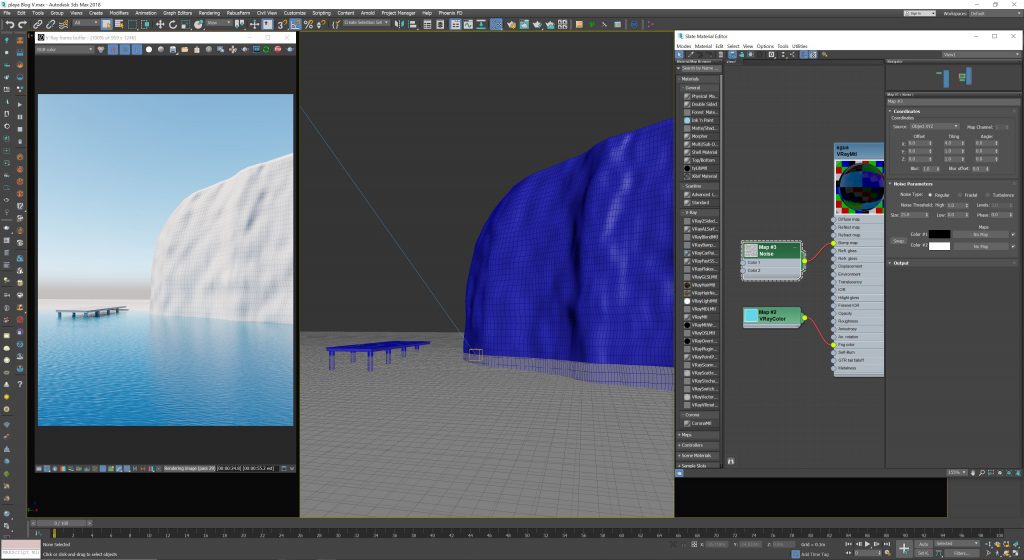

Agua con Fog color y Noise como Bump.
Para derle un poco más de movimiento a nuestra agua haré uso del modificador Noise en nuestra lamina de agua y le aplicaré el modificador Turbosmooth, este modificador nos subdivide la malla poligonal al mismo tiempo que suaviza la geometría:

Geometria de agua con modificador de Noise y TurboSmooth.
Ahora vamos a hacer un poco más complejo nuestro lecho marino. Lo vamos a hacer por medio de una herramienta llamada push/pull dentro de nuestro polígono editable, esta herramineta nos permite pintar elevaciones y hundimientos, es por ello que la hemos subdividido tanto, al tener tantos polígonos podemos hacer eso perfectamente, estas elevaciones y hundimientos harán que nuestra superficie sea más compleja. Esto en combinación de nuestra agua con su Fogcolor nos dará variación en las tonalidades de azul del agua, tal como pasaría en la vida real, veamos entonces:
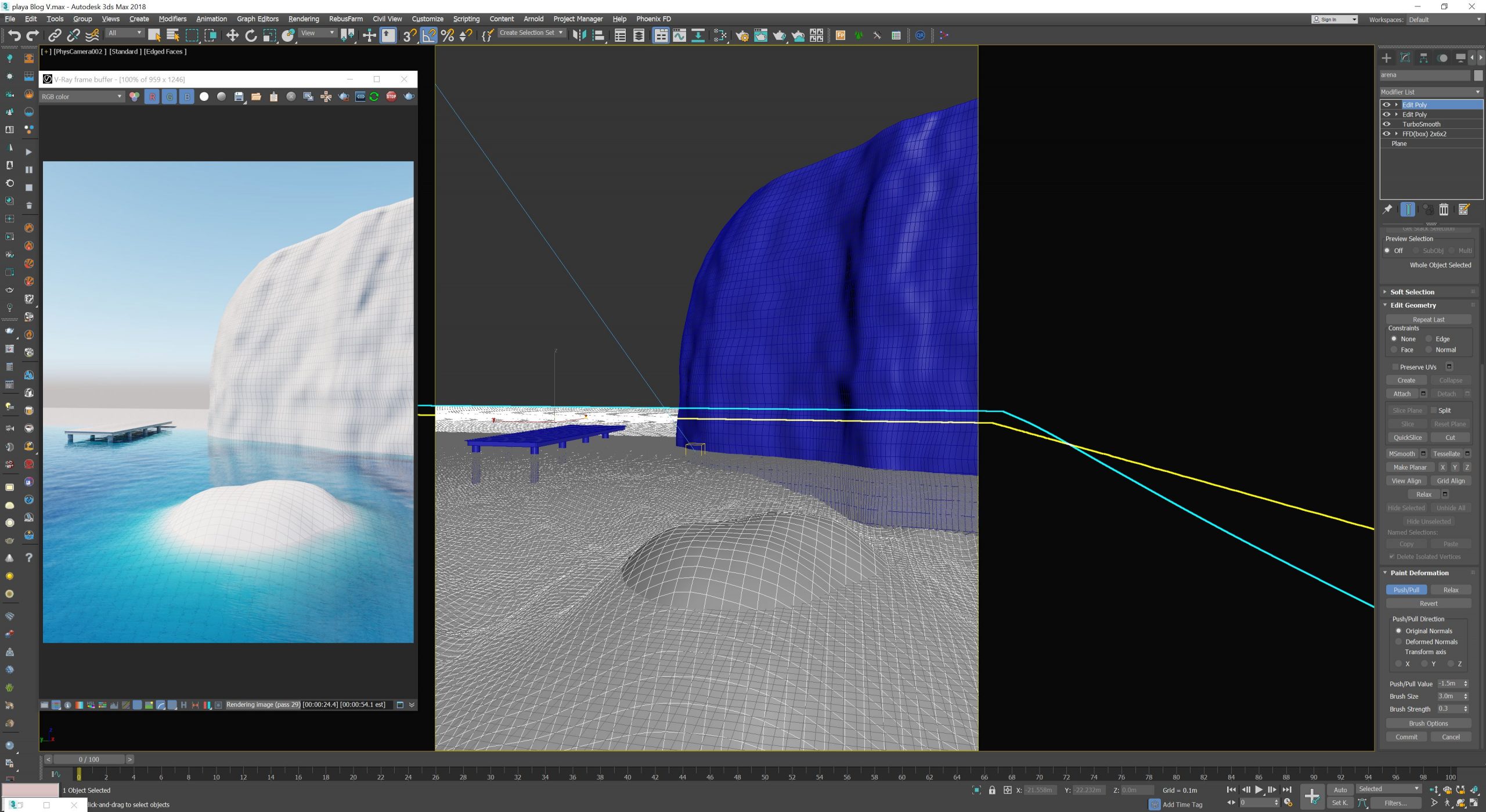
Geometría (arena) deformado con elevaciones y hundimientos.
Veamos un poco mejor:

Ya se ve muy bien a mi parecer, ¿ustedes qué opinan?
Aún podemos mejorar un poco más el agua, para hacer eso tenemos que activar… las cáusticas.
Las cáusticas se producen cuando la luz se refacta o se refleja de la tal manera que varios fotones coinciden en mismo punto y las podemos percibir, les dejo algunos ejemplos de cáusticas:


Sabiendo que son las cáusticas y como se ven, ¿Cómo las podemos emular dentro de 3D?
Primero que nada hay que activarlas, eso lo hacemos en las configuraciones de renderizado de Vray, al activarlas le decimos al Vray que queremos calcular las cáusticas, luego debemos seleccionar nuestro Vray Sun osea nuestro Sol, abrir sus propiedades e indicarle el número de fotones que emitirá para calcular las cáusticas:

Ahora sólo nos queda una cosa más por hacer dentro de nuestro Sol y es indicarle el área que necesitamos cubrir con esos 5000 fotones (pueden ser más o menos dependiendo de cada escena y proyecto), que le indicamos. Para hacer eso nos iremos a modificar los parámetros de nuestro Vray Sun, concretamente el parámetro Photon emit radius que por defecto tiene un radio de 0.50 metros:
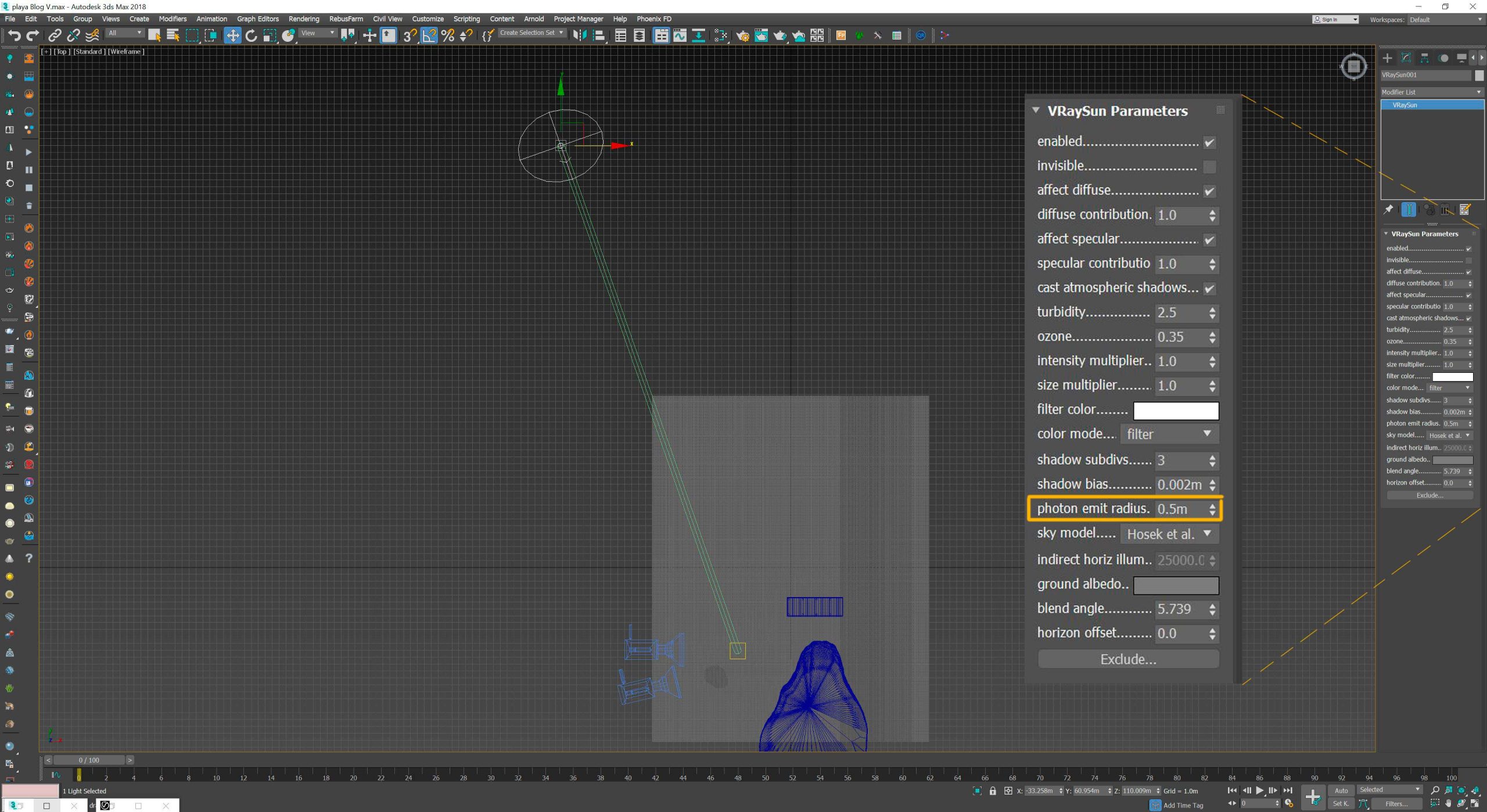
Entonces con un radio de 50 cms sabemos que no podremos cubrir el área de interés de nuestro encuadre así que hay que incrementar el radio de la emisión de los fotones:
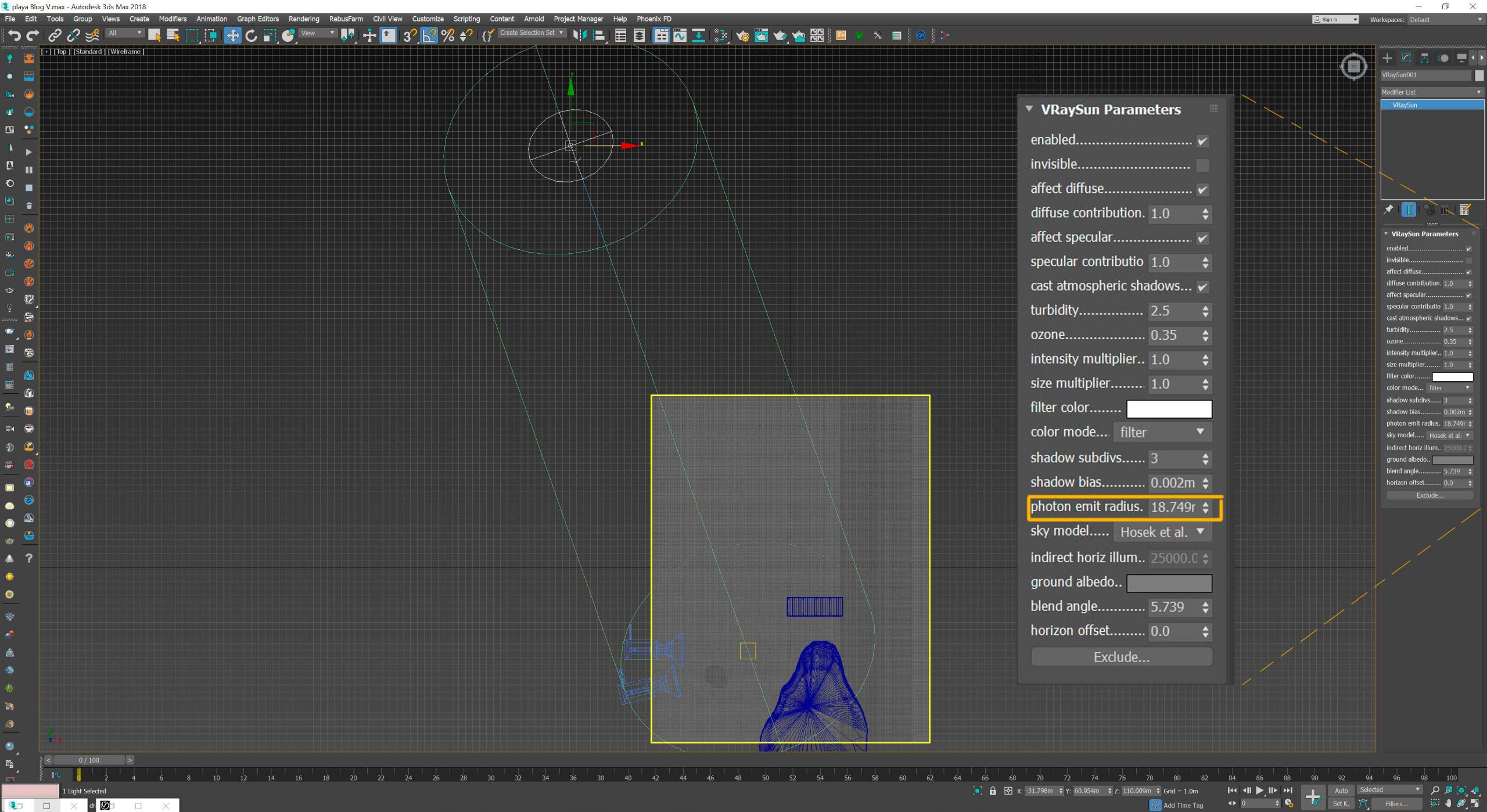
Y con esto ya podríamos ver las causticas:
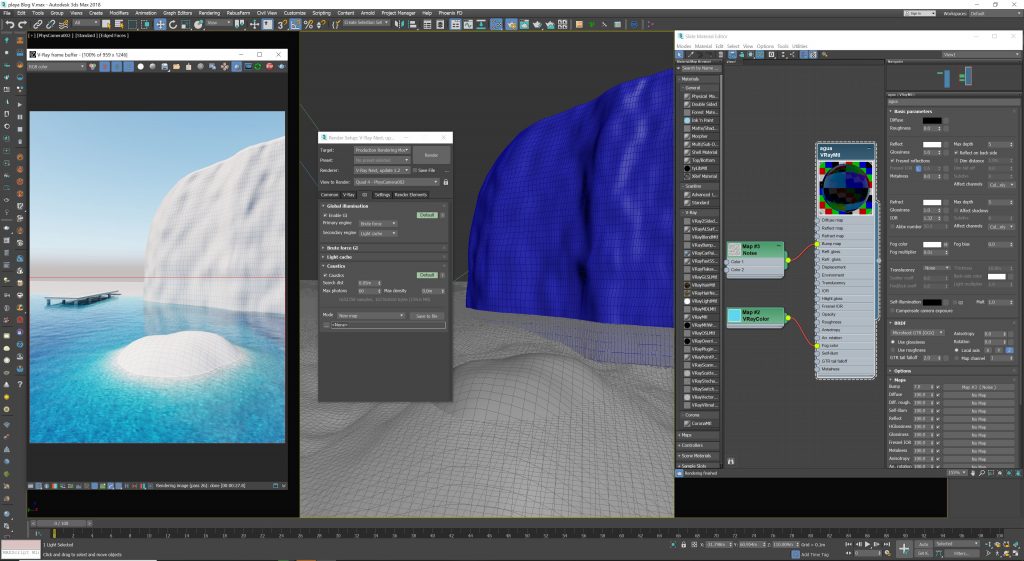
Cáusticas siendo calculadas tras hacer los ajustes correspondientes.
Y aquí tenemos los rendres SIN y CON cáusticas:


Y para finalizar les dejo el render «final», almenos para esta parte como es costumbre y descuiden este proyecto maximo tendrá 3 partes y serán muy divertidas e interesantes, los dejo con el avance obtenido:

Con esto último me despido. Espero que les haya gustado y también interesado.
¡Nos vemos en la siguiente!
¿Qué les pareció? ¡Espero leer sus comentarios!
¡Hasta la próxima! No olviden darse una vuelta por:
www.visionindigo.com.mx





